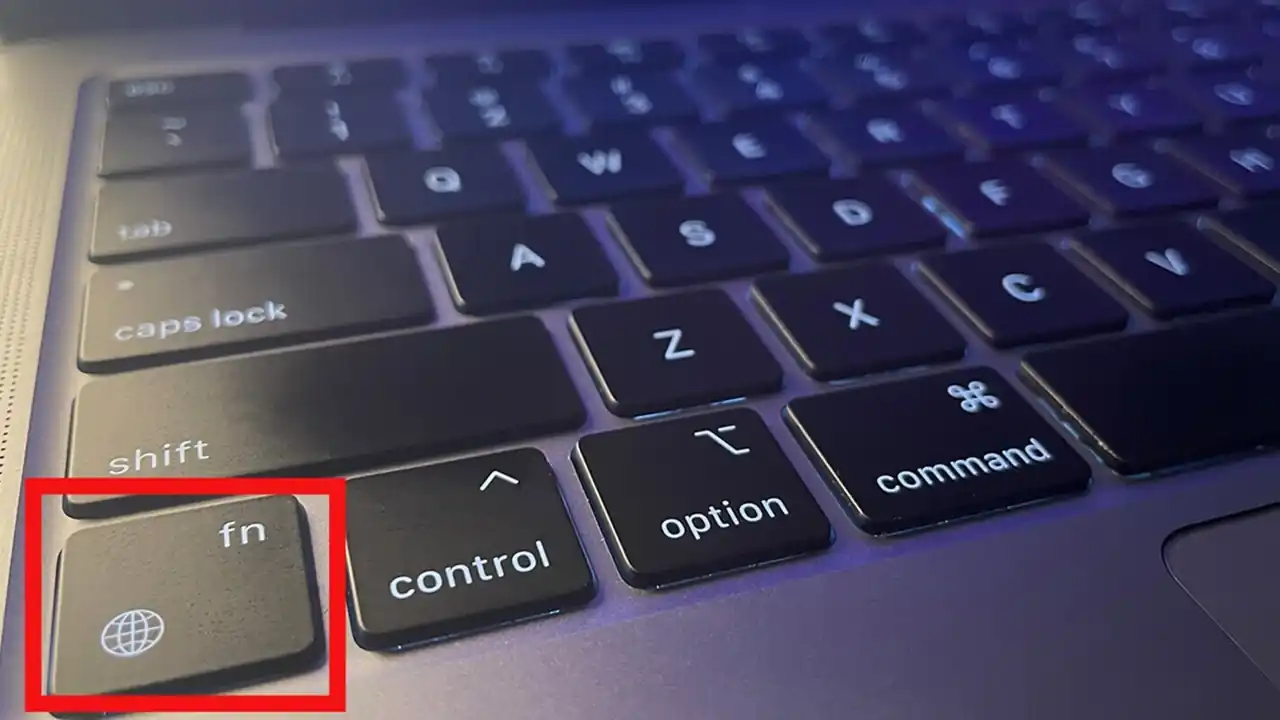Dizüstü bilgisayarlar, taşınabilirlikleri sayesinde kullanıcıların harici bir fareye ihtiyaç duymadan işlerini yapabilmelerini sağlar. Bu işlev, touchpad adı verilen entegre dokunmatik yüzey sayesinde gerçekleştirilir. Ancak, touchpad arızaları günlük işleri aksatabilir.
Kütahya Haber’in en güncel teknoloji haberlerini almak için ‘buraya‘ tıklayabilirsiniz.
Touchpad Neden Çalışmıyor?
1. Fn Tuşunu Kontrol Edin
Touchpad, klavye üzerinden devre dışı bırakılabilir. Çoğu dizüstü bilgisayarda, klavyenin sol alt kısmında Fn tuşu bulunur. Bu tuş, genellikle touchpad simgesiyle eşleşir. Touchpad’i etkinleştirmek için şu adımları izleyin:
- Fn + F7 veya diğer benzer kombinasyonlara basarak touchpad’i tekrar aktif edebilirsiniz.
2. Mouse Sürücülerini Kaldırın
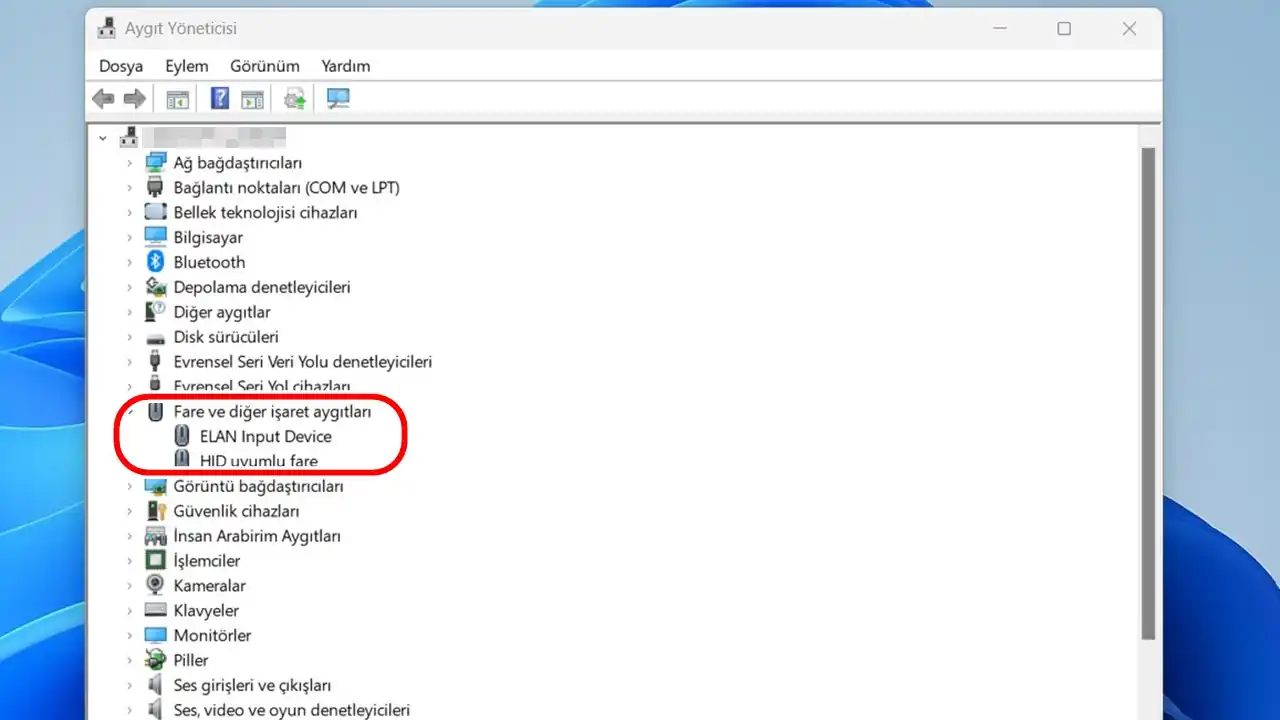
Kablosuz veya Bluetooth fareler, touchpad ile çakışabilir. Çakışmaları ortadan kaldırmak için mouse sürücülerini kaldırmanız gerekebilir:
- Adım 1: Win + R tuşlarına basın ve arama kutusuna “devmgmt.msc” yazın.
- Adım 2: Aygıt Yöneticisi’nde “Fareler ve diğer işaretleme aygıtları” bölümünü seçin.
- Adım 3: Listelenen tüm mouse sürücülerini sağ tıklayarak devre dışı bırakın.
Sürücüleri kaldırdıktan sonra, bilgisayarınızı yeniden başlatın ve touchpad’inizi kontrol edin.
3. Touchpad Sürücüsünü Güncelleyin
Eski veya uyumsuz sürücüler, touchpad’in çalışmasını engelleyebilir. Sürücüyü güncellemek için şu adımları izleyin:
- Adım 1: Aygıt Yöneticisi’ni açın.
- Adım 2: Listede touchpad’inizi bulun.
- Adım 3: Touchpad ismine sağ tıklayarak “Sürücüyü Güncelle” seçeneğine tıklayın.
4. İşletim Sistemi Ayarlarını Kontrol Edin
Touchpad’inizin işletim sistemi üzerinden etkin olup olmadığını kontrol edebilirsiniz. Windows 10 veya 11 için şu adımları izleyin:
- Adım 1: Arama çubuğuna “fare” yazın ve “Fare Ayarları” seçeneğini seçin.
- Adım 2: Ayarlar penceresinde touchpad seçeneğini bulun.
- Adım 3: Touchpad panelinin aktif olup olmadığını kontrol edin ve gerekiyorsa etkinleştirin.
Eğer yukarıdaki yöntemler sorununuzu çözmezse, touchpad’inizde fiziksel bir arıza olabilir. Örneğin, sıvı dökülmesi veya darbe gibi durumlar, touchpad’in işlevselliğini etkileyebilir. Bu durumda, profesyonel bir teknik servise başvurmanız gerekebilir.